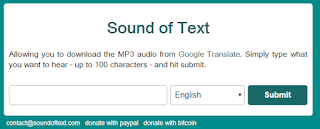In this blog, we are going to learn how to make a video with machine voice commentary and hard-coded subtitles.
- Get the video you want to start with, if you plan to make a video related to something in your PC, you can record your screen using IceCream Screen Recorder.
You can record up to 5 minutes, but continue reading you would know how to record more than that by merging files together.
- The next idea is to get advantage of [Text to Speech] technique to make an MP3 file, that we are going to use later in our video. There are a few websites and applications that does this
- From Text to Speech Site [George's voice is the best]
- Sound of Text Site: they use the Google Translate voice. You can only convert up to 100 letters.
- It's time now to manipulate our video, cut some audio or video parts, bring different portions together, and so on.
- The best choice to do such things is Windows Movie Maker.
- OpenShot Video Editor is an alternative to Windows Movie Maker, but it's a hassle since it keeps hanging and freezing. But both almost have the same functionalities.
Note: There are plenty of Youtube video tutorials on both Windows Movie Maker and Open Shot. - we need to create a subtitle (.SRT) text file to the video. Subtitle Edit is an open source software application that does this.
- Just import the video file: the application doesn't support certian video formats, so you need to install their codecs.
The system gives you a message what video codec packages you have to install, so don't worry, i.e. LAVFilters Package. - The last step we need to do is to burn/hardcore subtitles inside the video itself, because not all media players support displaying subtitles. Specially if you want to embed the video in your website, email, etc.
we have two applications to achieve this